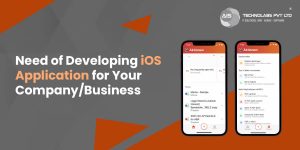Introduction
Developers may ask you for UDID during iOS development when they need to build and install the beta version of the apps that use user-related data or install beta releases to test the app.

What is a UDID used for?
A UDID (Unique Device ID) is an alphanumeric string of code for iOS devices. It is a unique feature of Apple iPhones, iPads, and iPod devices that enables identifying and tracking devices. It is a fixed value attached to the Hardware of the iOS devices. The dedicated iphone developers use UDID to track applications, set up game networks, and store app development settings.
Every iOS device has a unique UDID, and one UDID cannot be shared with Apple devices. Usually, the UDID of the iPhone consists of a sequence of 40 numbers and alphabets. For example: 0e73ff56a12a9cf0c7290cbd08ab6752181fb74b.
We've listed the top 5 ways to get your UDID
1) Find UDID using iTunes
There are many different ways to find your phone UDID. One of the quickest ways is to find UDID using iTunes.
- Launch iTunes
- Connect your iPhone to Mac or PC using a USB cable.
- Click on the "Device" icon and go to the Summary tab.
- Click the "Serial Number", and a 40-character UDID will be displayed.
- Use "Ctrl+C if you use a Windows system or Command + C on Mac keyboard to copy the UDID.
- Next, paste the UDID anywhere you want to.

2) Do you want to find UDID without iTunes?
Here's a guide to doing that:
- Open the browser on your iOS device and visit udid.io (https://get.udid.io/). Tap the "Tap to find UDID" option
- You'll be prompted to install the "Get Your UDID" plugin.
- After the plugin is installed, you will get your UDID of your device. You can tap "Send UDID via Email" to save the UDID of your iOS device.

3) Find UDID using iTunes Backup (macOS)
- Click on the Go menu and hold .⌥ Opt. Additional menu options will appear.
- Click “Library”.
- Double click on the “Application Support” folder
- Double click the “MobileSync” folder
- Double-click the "Backup" folder.
- Search the folder names to find the UDID. iTunes labels your devices with unique UDID.
- Right click on the folder with UDID and click ‘Rename.’
- Press Command+C on the keyboard to copy the UDID.
- Now, paste the copied UDID anywhere you want.
4) Tips to find your iPhone/iPad UDID using iTunes Backup (Windows)
Do you need need iPhone/iPad UDID without connecting to iTunes? Go through the following steps to find your UDID on Windows:
- Plug your iPhone into your Windows laptop/desktop.
- Press Windows key + R to launch Run dialog.
- Type: %appdata% and press Enter key.
- Go to Apple Computer > MobileSync > Backup folder.
- You will see the folders with UDID. Right click on the folder with your UDID and click ‘Rename.’
- Press Ctrl+C to copy UDID on the clipboard. Avoid changing the name of the backup folder as you’ll not be able to use that backup to restore the device.
- You can paste the code anywhere you want.
5) Get iOS UDID using System Report (macOS)
- Plug your iPhone into Mac using USB cable.
- Click on the Apple Menu on the top left corner of your screen. Select “About this Mac”.
- Click "System Report".
- Expand Hardware and select USB from the list.
Select your iPhone from the USB devices and you would see your UDID listed as the Serial Number. You can copy and paste the UDID.
If you have iPhone XS or iPhone XS Max, you would need to add hyphen after the first eight digits.
If you have any queries on how to find UDID, feel free to email us at [email protected]. Our team would be glad to assist you.